 from the menu bar.
from the menu bar.For Microsoft Word XP label instructions, click here Word XP File Folder Labels
1.
Click  from the menu bar.
from the menu bar.
2.
Click  from the menu.
from the menu.
3.
Click the
![]() button.
button.
4.
Select
Document Style as Label Template
from the  list.
list.
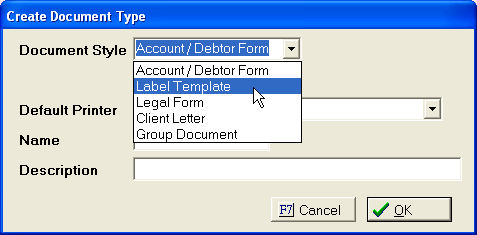
5.
Select
a Default Printer from the  list..
list..
![]()
6. Give document a Name and Description.

7.
Click the
![]() button.
button.
8.
In Word,
Click ![]() .
.
9. Select Mail Merge.
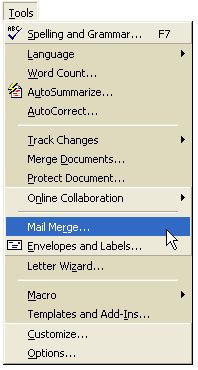
10.
Click the
![]() button.
button.
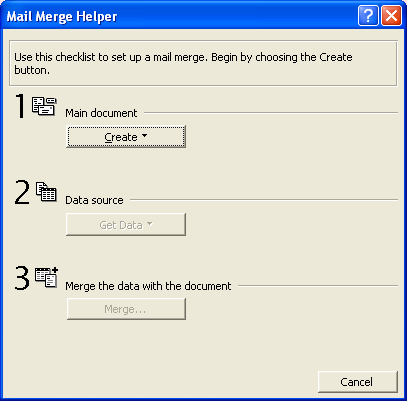
11. Choose Mailing Labels from list.
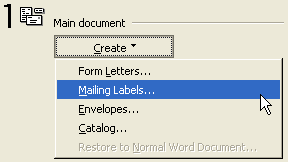 .
.
12.
Click the
![]() button.
button.
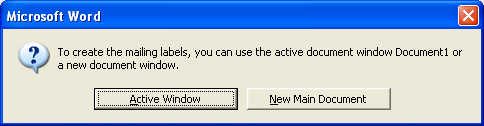
13.
Click the
![]() button.
button.
14. Select Open Data Source.
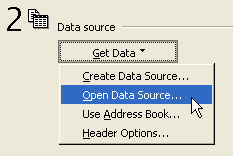
15. For file name, TYPE C:\jstemp\CMWinVar.txt.

16.
Click the
![]() button.
button.
17.
Click the
![]() button.
button.
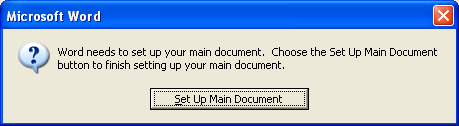
18. Select correct product number for labels from list.

19.
Click the
 button.
button.
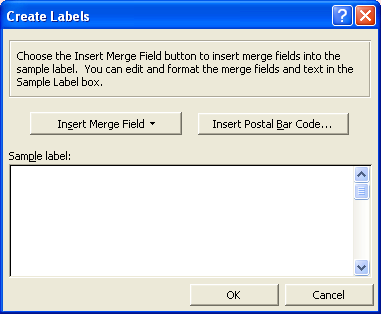
20.
Click the
![]() button.
button.
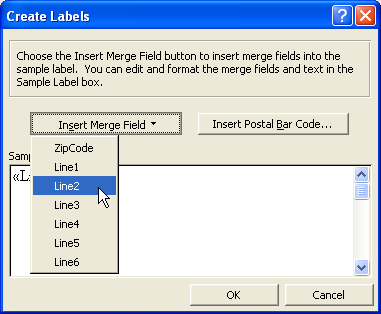
21. Select LINE 1, hit ENTER on the keyboard.
22. Repeat steps 20-21 for lines 2-6. Insert only as many lines as needed for the label.
23.
Click the
 button.
button.
24.
Click the
![]() button.
button.
25.
Click ![]() on tool bar.
on tool bar.
1.
Click  from the menu bar.
from the menu bar.
2. Click LABEL DEFINITION.
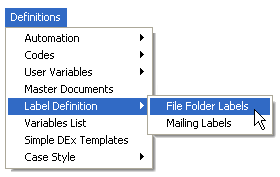
3. Select FILE FOLDER LABELS.
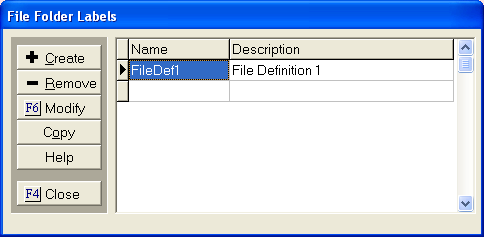
4.
Click the
![]() button.
button.
5. Enter a NAME and DESCRIPTION .
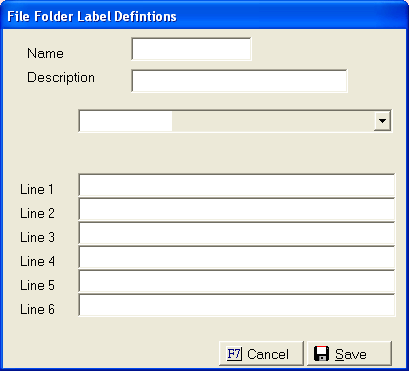
6. Click in the LABEL LINE 1 field.
7.
Select
a variable from the  list to insert on label line.
list to insert on label line.
I.E. Line 1 DENAMEL1
8. Repeat steps 6-7 for additional label lines.
9.
Click the
 button.
button.
10.
Click the
 button.
button.
1.
Click on
the 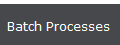 button from main menu of CollectMax.
button from main menu of CollectMax.
2.
Click on
![]() tab.
tab.
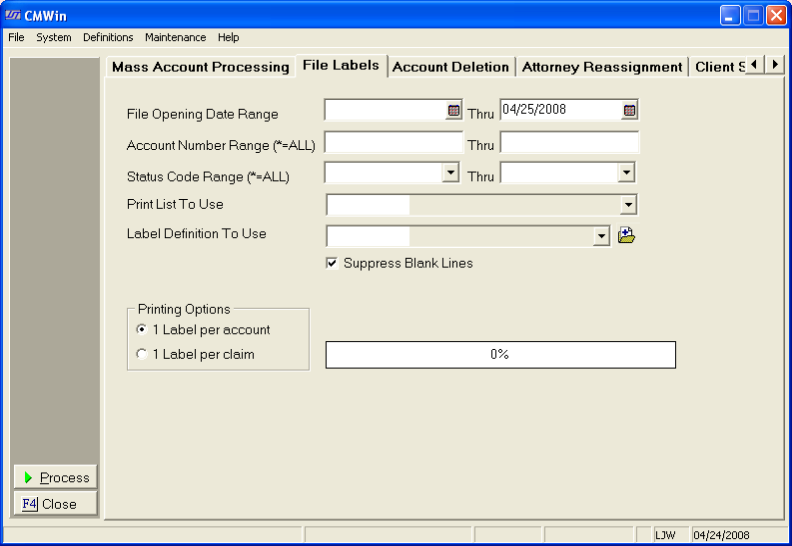
3.
Enter the
FILE OPENING DATE RANGE. Click
in the text box and enter date or click on the ![]() and select
date from calendar.
and select
date from calendar.
![]()
4. Enter the ACCOUNT NUMBER RANGE. Click in text box and enter range or type. Enter * for all debtors.
![]()
5. Enter the STATUS CODE RANGE. Click in text box and enter range or enter * for all status codes.
![]()
6.
Select
a PRINT LIST. Click
the  button and select print list.
button and select print list.
![]()
7.
Enter the
LABEL DEFINITION. Click
the  button and select label definition.
button and select label definition.
![]()
8.
Click the
![]() box to Suppress Blank Lines on the Label.
box to Suppress Blank Lines on the Label.
![]()
9.
Choose the PRINTING OPTIONS. Click
 button for 1 label per account or 1 label per claim.
button for 1 label per account or 1 label per claim.
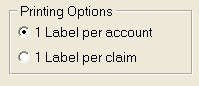
For the Action Item selection criteria, see Mass File Label Action List Selection a Version 7 Feature.
10.
Click the
 button.
button.
11.
Click the
 button when message box tells you the number of labels
generated.
button when message box tells you the number of labels
generated.
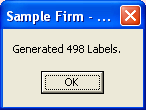
12.
Click the
 button.
button.
1.
At main
menu in CollectMax, click the  button.
button.
2. Select the PRINT LIST you sent the labels to.
3.
Click the
 button.
button.
4.
Make sure
the correct label template is selected. If
not, click the  button and select correct template.
button and select correct template.
Select to
sort by Zip Code or Label Line 1. Click
the ![]() button to select a different printer.
button to select a different printer.
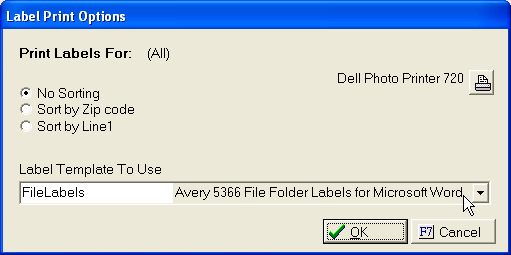
5.
Click the
![]() button.
button.
6.
You will
then see a print confirmation window. If labels printed correctly, click
the ![]() button. Print
List will then be purged.
button. Print
List will then be purged.
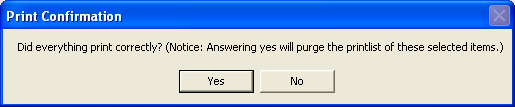
Note: The Print List will be purged after the ![]() button has been clicked.
button has been clicked.
7.
Click the
 button to return to the main menu screen.
button to return to the main menu screen.