 from the menu bar.
from the menu bar.
1.
Click  from the menu bar.
from the menu bar.
2.
Click  from the menu.
from the menu.
3.
Click the
![]() button.
button.
4.
Select
Document Style as Label Template
from the  list.
list.
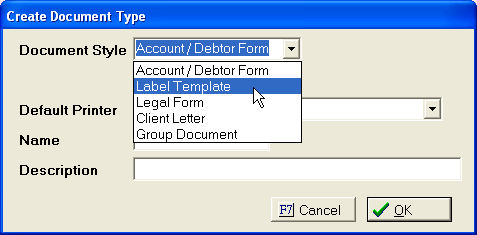
5.
Select
a Default Printer from the  list..
list..
![]()
6. Give document a Name and Description.

7.
Click the
![]() button.
button.
8.
In Word,
look for MAIL MERGE TOOLBAR. If
tool bar is not available, go to ![]() from the menu bar, select
TOOLBARS, and MAIL
MERGE from the drop down menus.
from the menu bar, select
TOOLBARS, and MAIL
MERGE from the drop down menus.
9.
Find the
MAIN DOCUMENT SETUP icon ![]() on MAIL MERGE TOOLBAR,
(usually first icon on left). Click on icon.
on MAIL MERGE TOOLBAR,
(usually first icon on left). Click on icon.
10. Change or Select NORMAL WORD DOCUMENT .
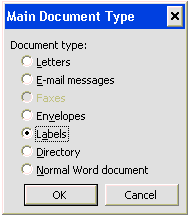
11.
Click the
![]() button.
button.
12. Click on Tools, Letters and Mailings and Mail Merge.
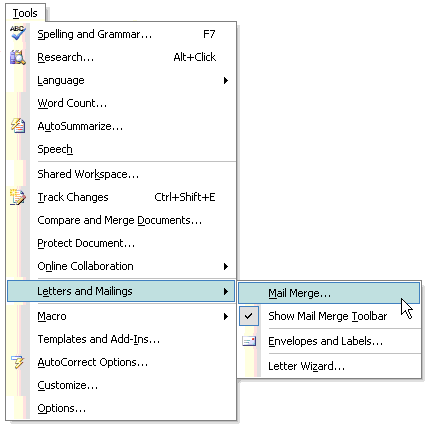
13. On the MAIL MERGE WIZARD, select Labels.
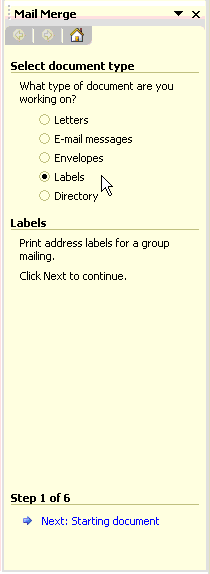
14.
At
the bottom of the Wizard after selecting Labels, click the 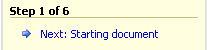 hyperlink to go to Step 2.
hyperlink to go to Step 2.
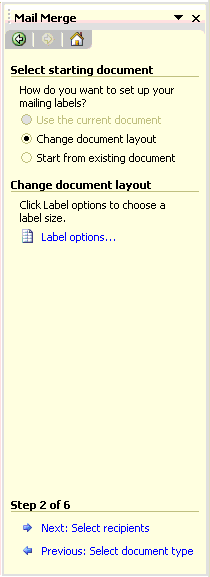
15.
Click ![]() in the middle of the wizard to display the Label Options
screen.
in the middle of the wizard to display the Label Options
screen.
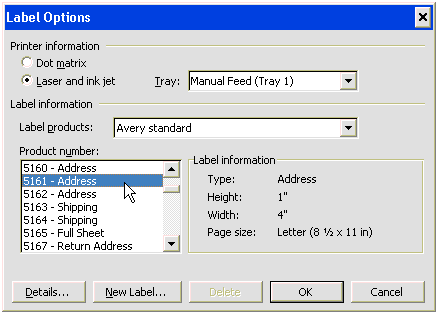
If the label
is not listed or to create a custom sized label, click the ![]() button to create a custom label.
button to create a custom label.
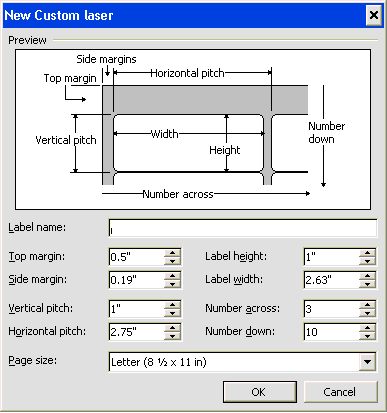
Enter the
new label name and margins. Click
the ![]() button to continue.
button to continue.
16. Select the Printer information. CollectMax does not work with Dot Matrix Printers. So, select Laser and ink jet and the tray the labels should print from on the printer that will be used to print labels.
17. Next, select the proper Label products and product Number. This should be the manufacturer of the Labels and the Label Number to be used with CollectMax.
18.
Click the ![]() button.
button.
19. Click the Select recipients hyperlink to go to Step 3.
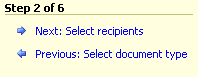
20. Select to start from or use existing document.
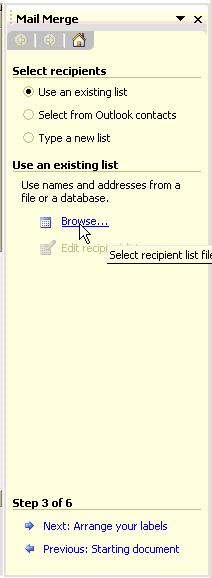
21. Click the Browse hyperlink to display the browse window.
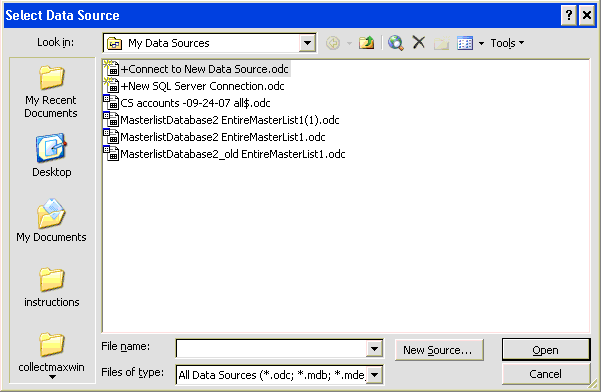
22.
In ![]() , click the
, click the  button. Find
the C drive,
double click the file named
button. Find
the C drive,
double click the file named ![]() , and highlight the
, and highlight the ![]() then click the Open button. Or
in the
then click the Open button. Or
in the ![]() box type C:\JSTEMP\CMWinVar.doc
or .txt.
box type C:\JSTEMP\CMWinVar.doc
or .txt.
23. The Mail Recipient Screen will be displayed.
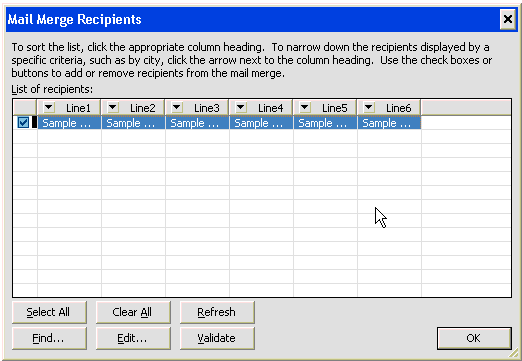
click ![]() , then click
, then click ![]() .
.
24.
On the Wizard click the Arrange Labels hyperlink 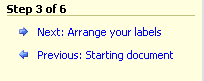 to display
Step 4.
to display
Step 4.
25.
Select the ![]() hyperlink.
hyperlink.
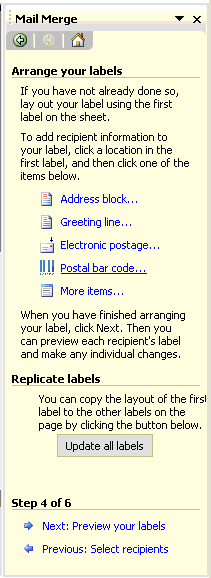
26. The Insert Merge Field screen will be displayed.
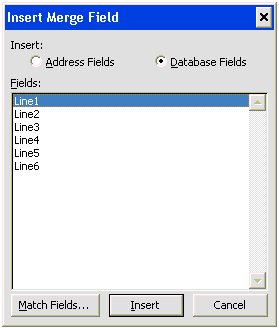
27.
Select
Line 1 and click the ![]() button. The
Line Mergefields will correspond to the Label Definitions mergefields.
button. The
Line Mergefields will correspond to the Label Definitions mergefields.
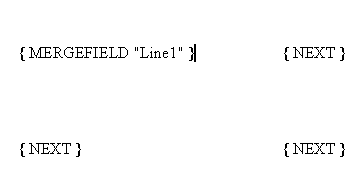
Continue to Insert the Mergefields until all necessary fields have been entered. If the mergefields need spacing like new lines, tabs or spaces, insert all merge field necessary and close the Insert Merge Fields screen and make the changes.
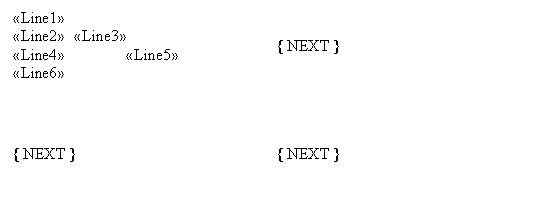
28.
Click the ![]() button to copy the merge fields to all labels.
button to copy the merge fields to all labels.
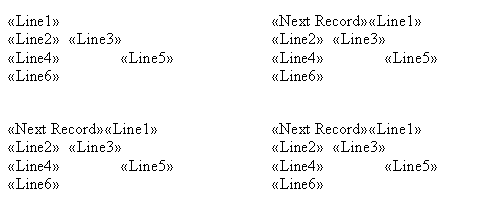
29.
Click the ![]() button.
button.
1.
Click  from the menu bar.
from the menu bar.
2. Click LABEL DEFINITION.
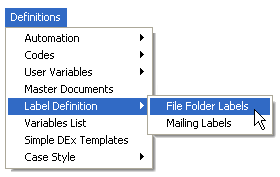
3. Select FILE FOLDER LABELS.
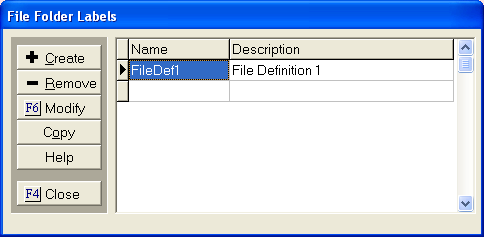
4.
Click the
![]() button.
button.
5. Enter a NAME and DESCRIPTION .
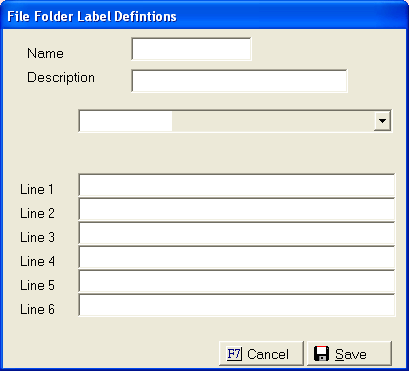
6. Click in the LABEL LINE 1 field.
7.
Select
a variable from the  list to insert on label line.
list to insert on label line.
I.E. Line 1 DENAMEL1
8. Repeat steps 6-7 for additional label lines.
9.
Click the
 button.
button.
10.
Click the
 button.
button.
1.
Click on
the 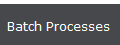 button from main menu of CollectMax.
button from main menu of CollectMax.
2.
Click on
![]() tab.
tab.
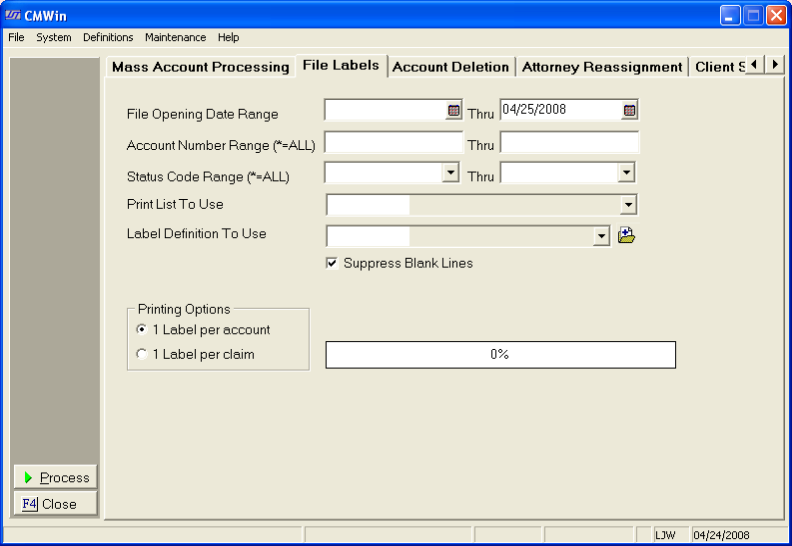
3.
Enter the
FILE OPENING DATE RANGE. Click
in the text box and enter date or click on the ![]() and select
date from calender.
and select
date from calender.
![]()
4. Enter the ACCOUNT NUMBER RANGE. Click in text box and enter range or type. Enter * for all debtors.
![]()
5. Enter the STATUS CODE RANGE. Click in text box and enter range or enter * for all status codes.
![]()
6.
Select
a PRINT LIST. Click
the  button and select print list.
button and select print list.
![]()
7.
Enter the
LABEL DEFINITION. Click
the  button and select label definition.
button and select label definition.
![]()
8.
Click the
![]() box to Suppress Blank Lines on the Label.
box to Suppress Blank Lines on the Label.
![]()
9.
Choose the PRINTING OPTIONS. Click
 button for 1 label per account or 1 label per claim.
button for 1 label per account or 1 label per claim.
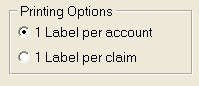
For the Action Item selection criteria, see Mass File Label Action List Selection a Version 7 Feature.
10.
Click the
 button.
button.
11.
Click the
 button when message box tells you the number of labels
generated.
button when message box tells you the number of labels
generated.
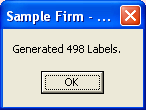
12.
Click the
 button.
button.
1.
At main
menu in CollectMax, click the  button.
button.
2. Select the PRINT LIST you sent the labels to.
3.
Click the
 button.
button.
4.
Make sure
the correct label template is selected. If
not, click the  button and select correct template.
button and select correct template.
Select to
sort by Zip Code or Label Line 1. Click
the ![]() button to select a different printer.
button to select a different printer.
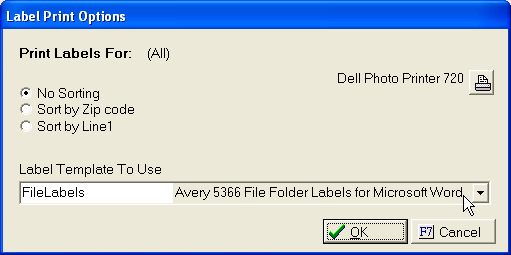
5.
Click the
![]() button.
button.
6.
You will
then see a print confirmation window. If labels printed correctly, click
the ![]() button. Print
List will then be purged.
button. Print
List will then be purged.
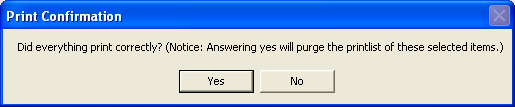
Note: The Print List will be purged after the![]() button has been clicked.
button has been clicked.
7.
Click the
 button to return to the main menu screen.
button to return to the main menu screen.